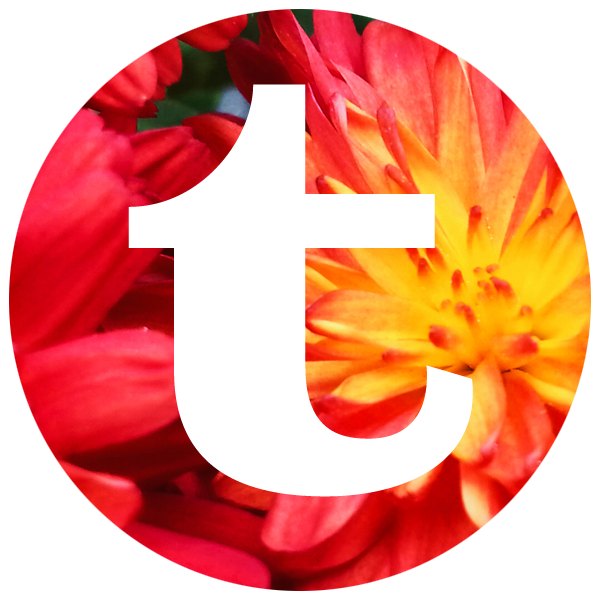(How to Color Patterns in Illustrator: Guest post by Sew Heidi.
We’ve been working on colour this month, so I thought this would be a fitting one to finish with! Heidi always writes such great posts, and this is no exception. Enjoy.)
I’ve watched many designers fight through the process of recoloring seamless repeating patterns. They’ll drag the pattern out of the swatch panel, edit it, and then drag it back in. Are you guilty of recoloring patterns this way? If so, you’re not alone – but I will help you break this bad habit, and show you a much quicker, easier and more intuitive way to do this. Ready? Let’s go!
What You’ll Need:
- Illustrator CS3 or newer
- A repeating pattern swatch (you can grab this one for free or learn how to make your own)
- 10-20 minutes of time
Note: This tutorial also applies to recoloring artwork / objects that are not or do not contain repeating patterns, but the example below will be done with a pattern.
Step 1: Access Illustrator’s Live Color Feature
Select an instance of your pattern in your file and choose Edit > Edit Colors > Recolor Artwork (1) or click on the color wheel icon (2) in your control bar.

Step 2 (for versions AI CC 2015 and newer – if you’re on AI CC 2014 and earlier, skip to Step 3): Reset Colors
In the CC 2015 update, Adobe released a new Live Color feature that automatically recolors the artwork based on recently used colors. I personally dislike this new feature and haven’t been able to find a way to turn it off (perhaps you will like it in which case you’re in luck!). If upon launching Live Color, your artwork automatically changes colors, you may want to reset to the original colors. Do this by clicking the eye dropper icon (1) towards the upper right to “Get colors from selected art”.

Once you click this, the original colors will be restored.

Step 3: Using the Live Color Interface
Upon launching Live Color, you will see 2 lists of colors: Current Colors (1) in the left column and New Colors (2) in the right column. The Current column contains the colors that your artwork is currently made up of, and the New column contains the colors that you will be changing your artwork to.

Step 4: Swapping Colors
If you want to swap color positions, it’s as simple as dragging and dropping colors over each other in the New column. In the below example, I’ve taken the middle caramel color and dragged it onto the dark brown color in the top position (1).
 You can see now that the color positions in the pattern have been swapped (2) and the New column reflects the new color positions (3).
You can see now that the color positions in the pattern have been swapped (2) and the New column reflects the new color positions (3).

Step 5: Merging / Overwriting Colors
If you have too many colors in your artwork and you want to merge them, you can drag the colors from the Current column into the New column (1).

You will now see in your artwork (2) and in the New column (3) that the caramel color has over written the dark brown color.

Step 6: Choosing Brand New Colors
You may want to completely change the colors of your artwork, which is easy to do! Double click on the color in the New column that you want to change (1). This will launch the Color Picker (2) where you can select any color you want. If you want to choose a specific color from your Color Swatches, click Color Swatches (3).
 Your Color Swatches are now loaded (4) (which may just be the default AI swatches unless you’ve defined custom swatches). Note: only solid color swatches will load here, you will not see pattern or gradient swatches. If you want to switch back to the Color Picker, click Color Models (5).
Your Color Swatches are now loaded (4) (which may just be the default AI swatches unless you’ve defined custom swatches). Note: only solid color swatches will load here, you will not see pattern or gradient swatches. If you want to switch back to the Color Picker, click Color Models (5).
 Once you’ve selected new colors for some or all of the color positions, your artwork should show the recolored results (6) and the New column should reflect the new colors you’ve chosen (7).
Once you’ve selected new colors for some or all of the color positions, your artwork should show the recolored results (6) and the New column should reflect the new colors you’ve chosen (7).

Step 7: Randomly Change Color Order
This is one of my favorite features in Live Color as it will often give you color results that you may not have thought of on your own. With only 3 colors, the results aren’t super exciting, but if your artwork has more colors, you can click this button many times to quickly get a ton of different color options. Simply click the “Randomly change color order” button (1) to watch the colors change in the artwork.

Below you can see 2 different colorways (2 & 3) I’ve quickly created using this button.

Step 8: Accepting the New Colors
Once your artwork is recolored and you’re ready to accept the changes, you are almost ready to hit the OK button. Before you do this however, make sure that the check box for Recolor Art in the bottom left corner IS checked (1). If this is not checked, the artwork will not actually be recolored and you will lose all your changes. Once you have double checked that this box is checked, you can hit OK (2)!

Once you’ve hit OK, have a look at your swatches panel. You will now notice, you have the original swatch plus the newly colored swatch (3). Every time you create a new colorway of your pattern using Live Color, it will automatically create a new swatch instance for you – so cool!

Not Just for Patterns!
Remember, the Live Color feature is not just for patterns! You can use it to recolor any artwork in Illustrator whether it’s solid blocks of color or solid blocks of color and patterns. It also will recolor both strokes and fills. Simply select the artwork, choose Edit > Edit Colors > Recolor Artwork and swap, overwrite or choose completely new colors. Be mindful that when using Live Color for artwork other than patterns, you may want to create a copy of the artwork first (1). Unlike how AI creates a new pattern swatch of your new colorway, it will not automatically create a new instance of your artwork.

And Last But Not Least, the Live Color Disclaimer: There is No Undo!
I get asked all the time and see designers trying to do it all the time: cmd/ctrl + Z while in Live Color. Unfortunately there is no “Edit > Undo” within Live Color. This is true both while you are inside the interface and after you’ve hit “OK”. If you are in the Live Color interface and define a new color using the Color Picker, then accidentally overwrite it, there’s no way to get it back. Additionally, if you hit OK and then want to jump back one step into the Live Color interface to modify some of your changes, there is no way to do this. Choosing Edit > Undo will simply change your pattern back to the original colors.
This disclaimer aside, Live Color is by far the fastest, easiest and most efficient ways to color patterns and other artwork in Illustrator. Give it a try and I promise, you’ll never go back to your old ways!
*
Heidi B describes herself as the “Fashion Tech Evangelista”, and has been working with and teaching Illustrator for more than 15 years. If you get the impression she knows her stuff, you’d be right – and she’s got some pretty cool tutorials on her website to prove it. You can find her at SewHeidi.com.