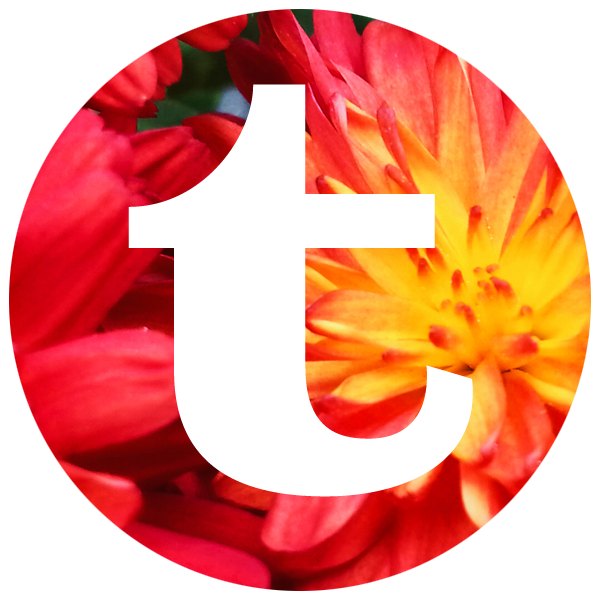Another tutorial on PicMonkey? Yes yes of course! Because it’s easy and it’s free and you can do fabulous things with it for your business 🙂 In this one, I get to grips with making beautiful packaging, as presentation is another indispensable tool for grabbing your customers’ attention and making them fall in love with you.
So without further ado, here’s how to make product labels with PicMonkey.

DIY labels with PicMonkey
I wanted something a bit more modern than retro, which means I need something clean, flat and fresh. One minimalist trend at the moment is to layer a white shape over a pattern, so I started with this pattern in fresh, clear colours.
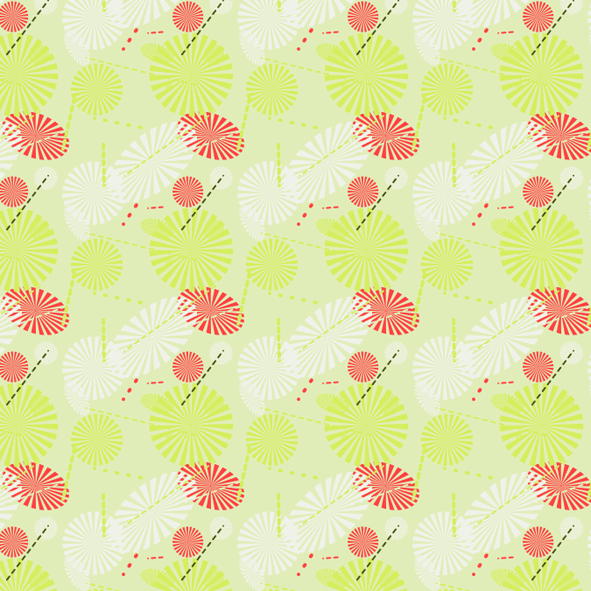
watermelon stars by tractorgirl, made using colourlovers.com
There are several websites you can download patterns for free – but as always, check the licencing! Some are free only for personal use and not available for commercial purposes. I didn’t want to bother with all of that, so I made my own pattern in ColourLovers, which is also a free online program (and VERY fun!).
Step 1. How big does your image need to be?
SO! There’s a bit of maths involved here, but don’t panic. Just make sure you measure and double check everything before you print, so you get the size you’re after. Take it slowly and write it all down logically so you don’t confuse yourself.
Print quality is something you need to consider – a good quality print is at 300dpi (dots per inch), although an OK result can be achieved at 150dpi. What this means is that for an A4 sheet of paper printed at 150dpi, your total image needs to be 1240 pixels x 1754 pixels, and for the same A4 printed at 300dpi, your image needs to be 2480 pixels x 3508 pixels.
How many labels are you going to print onto your sheet? If you’re printing at 150dpi and there are 2 across the page and 3 down, each label image needs to be about 620 pixels by 584. If you’re going to buy printable sticky labels, the sheets are already precut into various sizes so that will dictate the image size you need to work with.
Step 2. Getting it to the right size
Go into Picmonkey, click on Edit and load up your background pattern. Go into Crop, and get your image to the size you want – either by using Crop, which will cut the edges off, or with Resize, which will simply shrink your image.
Step 3. Designing your label
Here’s the simple and fun part! Go into Overlays. Choose whether you want a simple Geometric, or something a bit fancier – scroll down PicMonkey’s list to find Labels and Banners. Click on the one you want, and resize it by dragging the corners. The default colour is black, but that’s easy to change by adjusting the colour in the pop-up box – I’ve changed mine to white.
Centre your circle (or label shape) within your image. There are no specific tools in PicMonkey to do this (booo PicMonkey – this is a basic thing!), but you can either do it by temporarily overlaying a grid (you’ll have to upload one of these yourself as an Overlay, set the Fade to 50%, align what you need and then delete the grid layer), or by simply by grabbing the nearest ruler out of your kid’s pencil case and measuring the screen.
****Update! I’ve made a transparent grid to help you do this. It’s yours for free here! ****
Don’t try and do it by eye unless you’re a ninja.
Next, pop in your text. Go into Text, click on Add Text, then choose your font/s (I’ve used a PicMonkey font for most of it (Special Elite), and Goblin for tractorgirl, which is a font loaded on my computer). Then click in the box that appears on your image and add in whatever you need – item name, ingredients, etc.
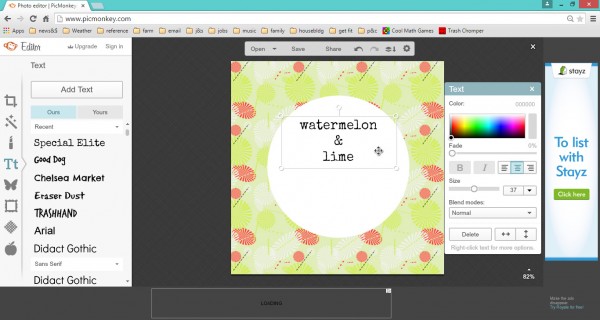
Finally, flatten your image by clicking on the Combine icon, second from the right on the top of the screen, or simply just hit Save. Name your file, choose the best image Quality (“Sean”) on the right, and then hit Save to My Computer.
For the next part, you’ll need to close that image (click on the cross at the top right); PicMonkey will drop you back to the main page.
Step 4. Getting your collage sheet to the right size
Click on Collage, and then it will ask you to choose a photo to upload. Choose your label image.
Go into Layouts, and choose the 3 x 3 in Square Deal – we’ll change the dimensions next.
You’ll see the dimensions listed underneath the collage grid. Make sure the proportions aren’t locked – the little lock icon should be grey (click on it to lock – it will show blue). So for A4 at 150dpi, click on the left-hand dimension (width) and put in 1240, and on the right (height), put in 1754.
Step 5. Getting the right number of cells and adding images
Click on the Images icon on the top of your left sidebar – it will already show your label image. Click on Open Photos, and add in your label image again – keep on adding in as many copies as you need to fill your page.
If you’ve got too many collage cells (e.g. I just want 2 across and 3 down), just hover over empty cells until the cross appears in the corner and click on that. If you need to add in some more cells, drag one of your label images over and hover in between cells – a blue area will be highlighted where the new cell will be. (If you’re not sure how big/where the new cell will be, drag your image around to different areas of the collage to see what happens with the cell position.)
Drag your images one by one over to the empty cells and presto! A page of perfectly sized labels to print.
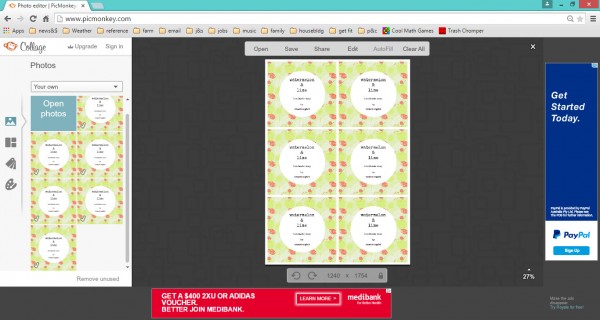
And as before, when you save your image, do so at the best quality (“Sean”) – every little loss of information from your image means lower print quality. Your products are worth the best, aren’t they!?
(p.s. you can download my pattern Watermelon Stars to use as you wish for free! And you can even recolour it. Here.)
*
Did you like that one? Not too hard really, was it? 😀
If you’ve got any problems, tricky issues or any other questions about PicMonkey, or about labelling your products, I’d love to know! Hit me up with a comment below.
AANNNDDDD…. What would you like to know next? Would you like to have a tutorial about how to make neat-o patterns in ColourLovers? Because that’s awesome fun too. Suggestions please!!!
All my best always,
Julie X